
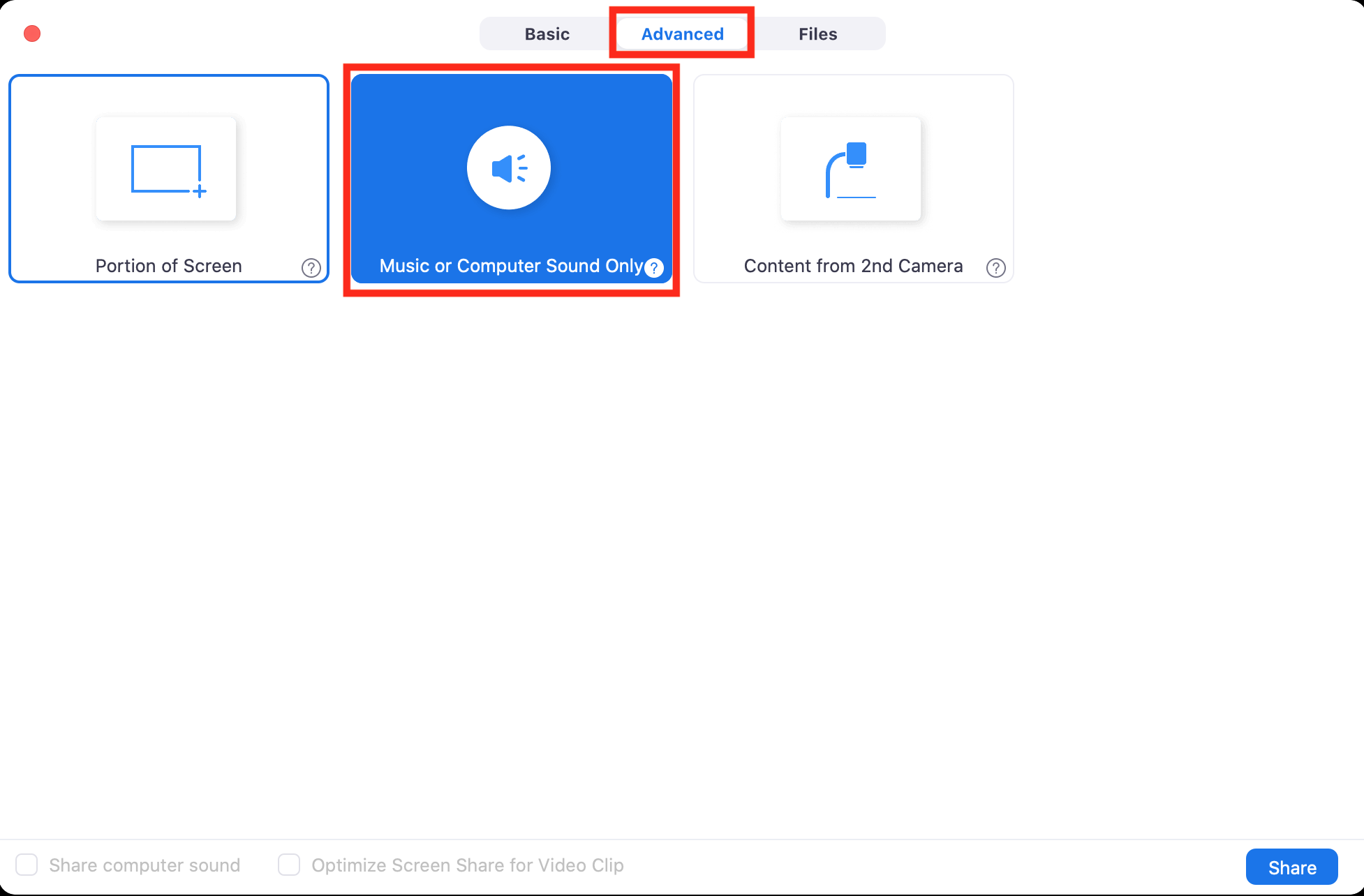
See the video tutorial for a step by step demonstration. You can insert a video file from your computer, or embed the video from YouTube (or Vimeo). You can embed the video right into your slideshow. Another fantastic option is to share a video in your presentation.Do this before you move onto the next slide. When you want to stop your annotation feature, you have the option to save what everyone has added to your slide or clear the annotations and then you can close it with the X at the right-hand side of the annotation control bar.If you are also using the annotate feature, (again) your participants don’t see your floating navigation bars, this only on your screen.Keep in mind that your participants won’t see your control bar on the screen, they will only see the slide in their view.You can move through your slide show by either clicking your cursor directly on your slide or by using the down arrow on your keyboard.

Use these tools to make your learning experience more engaging.
The annotation feature to draw/write on the slide, is active for your participants and you as the host. You can still open up the gallery view of your participants, but may not be able to see everyone. Don’t forget to also click on the ‘share computer sound’ in the bottom left box, if you have an embedded video clip or sound effect.  When you’re ready to screen share, you will click on the green Share Screen button on your navigation bar, and pick the open PowerPoint slide. You can move around your small Zoom window, and then use the arrow to make it big again, over top of the slides. Minimize your Zoom window, and then open up your PowerPoint slides in presenter mode (see all steps within the video tutorial). These are the steps you can also take before you let anyone else into the room, so you are ready for your participants: In order to share screen in Zoom with only one monitor, and be able to see everything you need to see, follow these steps. Not everyone has access to two screens at all times, so I thought it was important to demonstrate how it looks not only for you as the facilitator, but also what your audience will see when sharing your screen in Zoom with one monitor. Sharing your screen in Zoom with only ONE monitor.
When you’re ready to screen share, you will click on the green Share Screen button on your navigation bar, and pick the open PowerPoint slide. You can move around your small Zoom window, and then use the arrow to make it big again, over top of the slides. Minimize your Zoom window, and then open up your PowerPoint slides in presenter mode (see all steps within the video tutorial). These are the steps you can also take before you let anyone else into the room, so you are ready for your participants: In order to share screen in Zoom with only one monitor, and be able to see everything you need to see, follow these steps. Not everyone has access to two screens at all times, so I thought it was important to demonstrate how it looks not only for you as the facilitator, but also what your audience will see when sharing your screen in Zoom with one monitor. Sharing your screen in Zoom with only ONE monitor.


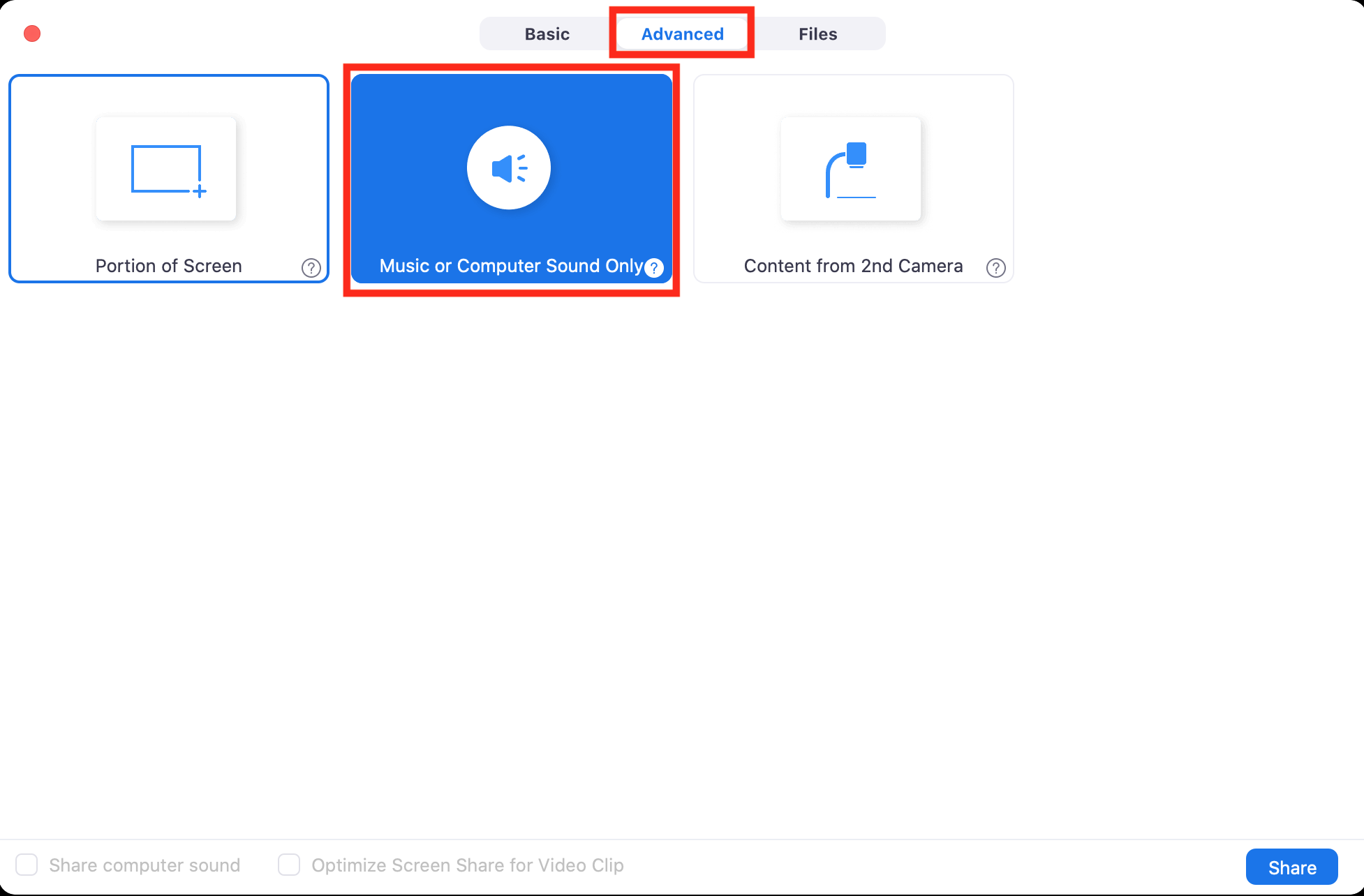




 0 kommentar(er)
0 kommentar(er)
